How To Transfer Pictures From Pc To Iphone Xr
Best 5 Methods to Transfer Photos from iPhone X to Computer
We love taking photos with our smartphone nowadays, and you should have kept a bunch of photos and videos since you got the new iPhone X. Have you wondered how to sync these photos (live photos, depth effect photos) to your computer? If you are looking for methods to effortlessly transfer photos from iPhone X to your computer, we will give you the best five methods to help you backup iPhone X photos to your computer in this article, so you can simply choose your preferable ones to get your photos copied and saved on your computer forever. Let's begin by the following ways.

Solution 1: Transfer iPhone X photos to computer via USB cable.
Although we can't access everything on iOS devices through computer as easily as Android devices due to Apple's security settings, we can still access iPhone X photos on our computer.
Step 1Connect your iPhone X to the computer with a USB cable, and tap Trust and enter your lock screen password on your iPhone X.
Step 2After connected successfully, open This PC, find the iPhone X under Devices and drivers.
Step 3Open the internal storage of iPhone X, you would find a DCIM photo folder there, which contains several folder that saved your photos. Simply open it and copy them to your computer. You can also drag and drop them to your computer.
You can get the iPhone photos on the computer now, but this method does not supporting to transferring all the photos to the computer at one-time.
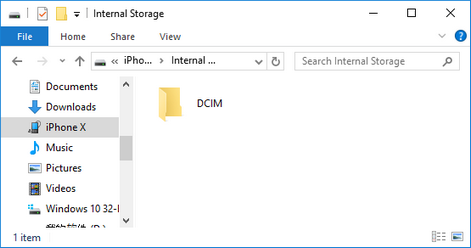
Solution 2: Import iPhone X photos to PC via Windows built-in app.
On Windows operating system, Windows 7,8 and 10 all have a built-in app which supports importing photos from your portable device to your computer. And here we will take Windows 10 operating system as an example, the steps of transferring the iPhone photo to the PC are as follows.
Step 1 Connect your iPhone X to a Windows 10 PC. If this is the first time to connect with the PC, it will install a driver for your iPhone automatically.
Step 2 After installed successfully, a small dialog box will pop up on the right bottom of the desktop: "Tap to choose what happens with this device." Click on it, then a new window pops up: "Choose what to do with this device." Simply select Import photos and videos option.
Note: If it doesn't pop up the window, you can find the Photo app on Windows > All apps to open it.
Step 3Simply choose your desired photos and tap Continue, then it would ask you to set the path for the photos, change the path as you like, then import the photos.
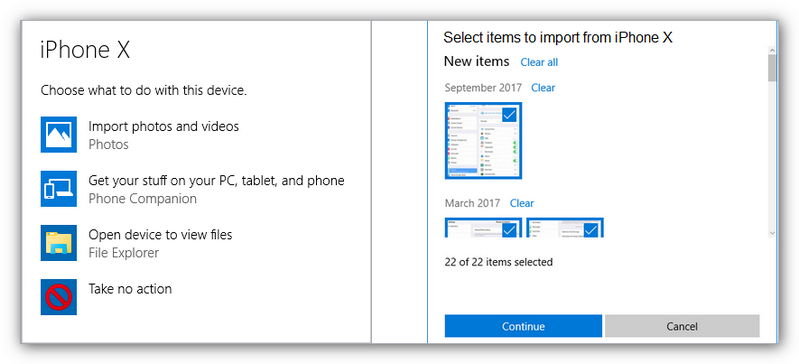
You can not view the photos by using this method and the next method provides the preview function.
Solution 3: Transfer iPhone X photos to computer with preview.
Syncios Mobile Manager is a powerful and helpful iOS device manager, which helps you to sync all files on your iPhone to your computer. With this smart manager program, we can easily preview and transfer photos on your computer no matter what your computer system is. Following are the detailed text guide and a video guide for selecting and copying your favorite photos from iPhone to computer.
Video Guide: Transfer Photos from iPhone to Computer
Detailed steps to move photos from iPhone X to computer
Step 1Launch the program by clicking "Mobile Manager" on the main interface of Toolkit.

Step 2 Connect your iPhone X to the computer with a USB cable. Click on Photo on the top menu bar. You can view all the photos on your iPhone just as the illustration below:
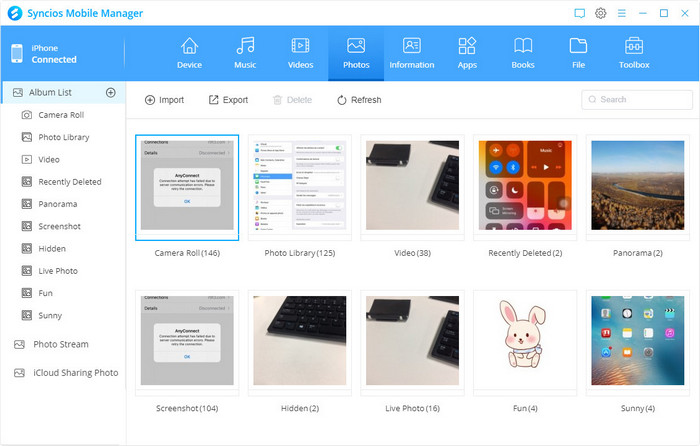
Step 3 Transfer photo or photo album from the iPhone X to the computer.
* Export the photo album from your iPhone X to the computer.
Simply right-click a certain album and then select the Export option. Then browse and choose a place to store the photo album on your computer and start the photo transfer.
* Export specific photos from your iPhone X to the computer.
If you want to back up specific photos to the computer, just double click the specific album or simply click on Album List from the left-hand of the interface to open an album. Then select multiple photos you prefer to transfer to your computer. Tap on the Export button on the menu bar to start the transfer process.
Please wait patiently and it may take some time, depending on the amount of data you transfer.
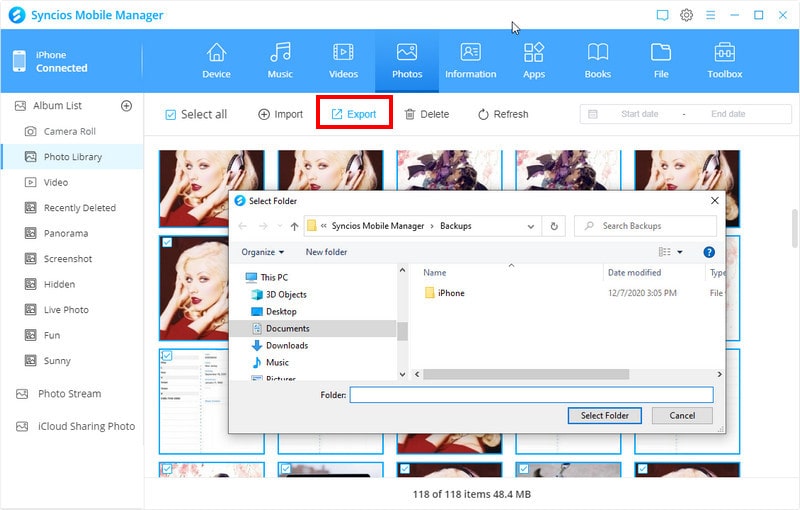
Solution 4: Transfer all iPhone X photos to the computer with iCloud for Windows.
iCloud for Windows, which allows you to access your photos, contacts, calendars, files, and more from any of your devices. With iCloud Photo Library, any new photos and videos that you take on your iPhone/iPad/iPod touch can be downloaded to your computer. And you can also upload new photos and videos from your computer to iCloud so that you can access them from your other devices too. The following are steps to transfer iPhone X photos to the computer with iCloud.
Step 1 First, you need to enable the iCloud Photo Library on your iPhone. Tap Settings, then Photos, then select iCloud Photos (or iCloud Photo Library, depending on your device).
Step 2Download and install iCloud for Windows on your PC, and then sign in using your Apple ID. Open the iCloud for Windows program on your computer.
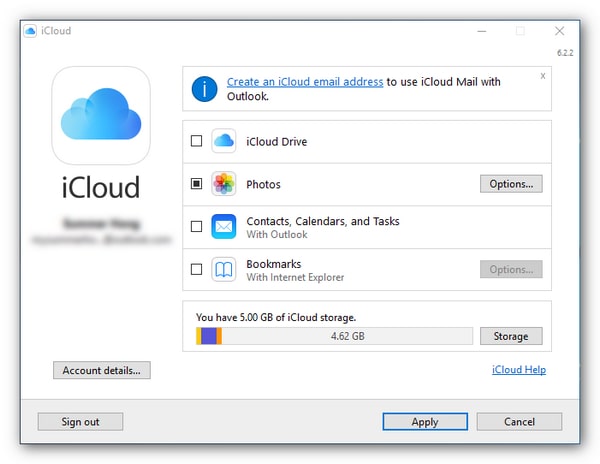
Make sure you put a checkmark next to Photos. Then tap the corresponding Options button. Select the iCloud Photo Library option. Then select Download new photos and videos to my PC. If you want new photos and videos to automatically upload from your PC to your iCloud Photo Library, then check Upload new photos and videos from my PC. Then Click Done and click Apply.
So any new photos that you take with your iPhone will now automatically download to your PC whenever you have Wi-Fi.
Step 3To retrieve photos that have been downloaded via iCloud, open your File Explorer. Click on the iCloud program icon, select Download Photos. Then you are allowed to download all photos or download your entire collection by year.
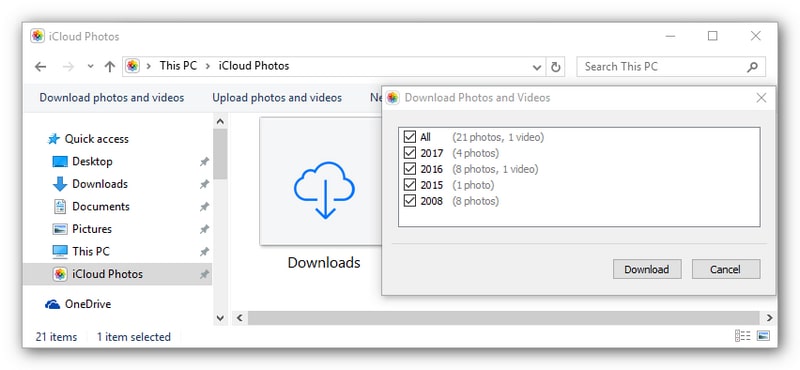
Step 4After a while, all your photos would be downloaded to your computer. You can find them under My computer > iCloud Photos > Downloads folder.
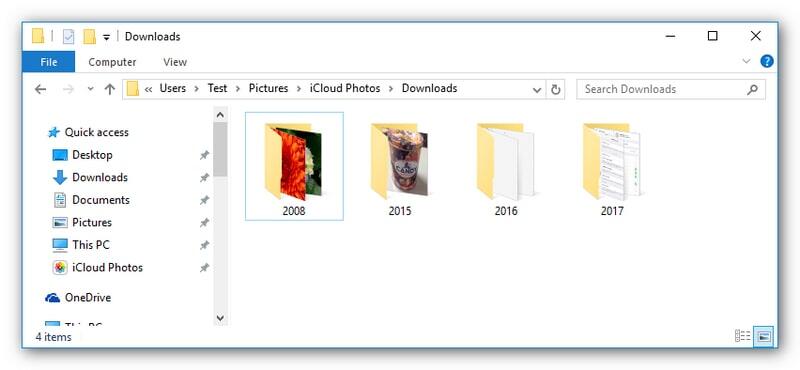
Note: Of course, if you don't want to install iCloud for Windows on your computer, you can also go to iCloud webpage to download photos from iCloud to PC. And we think this method is a little complex comparing with the following one.
Solution 5: One-click to transfer all iPhone X photos to the computer.
The last method can be the fastest way to transfer iPhone X photos to the computer by using a phone transfer tool. Syncios Data Transfer supports 1-click backup data from iOS devices to PC, including contacts, messages, call logs, photos, pictures, videos, music and more. With the help of this program, you can transfer all photos and pictures from iPhone X to PC with ease.
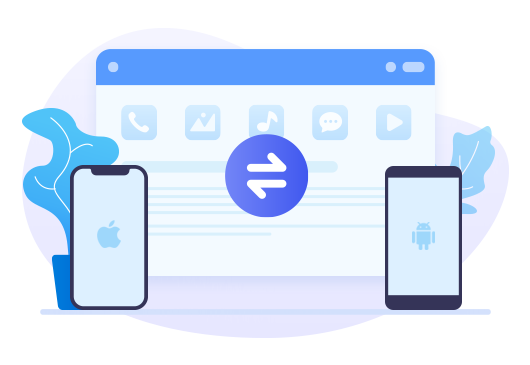
What Syncios Data Transfer can do:
- * Transfer contacts, photos, SMS, music, videos and more between devices safely and easily
- * Restore iTunes backup and iCloud data to mobile devices quickly without iTunes
- * Get music and videos from iTunes Library to phones simply
- * Works perfectly with Apple, Samsung, HTC, LG, Sony, Google, HUAWEI, Motorola, ZTE, Nokia and more smartphones and tablets.
- * All data will be transferred to the corresponding application
Simple Steps to Copy Photos from iPhone X to Computer
Step 1Download and install iPhone Data Transfer on your computer from the above buttons. Launch it by clicking "Phone Transfer" on the main interface.

Then select Backup mode on the homepage. And connect your iPhone X to the computer with a USB cable.
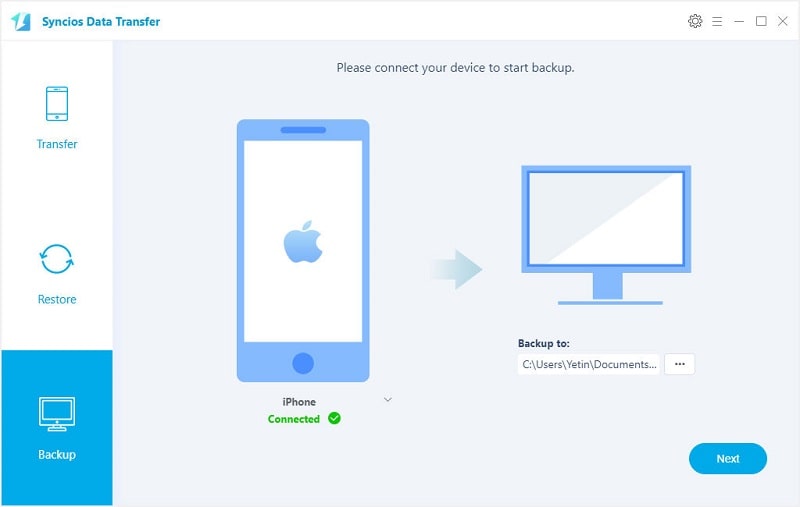
Step 2When the program has connected with your device, it loads all of the data on your iPhone X. Just set the storage path on the right, then hit Next to go on. Next select the Camera Roll and Photo Library which you are going to be delivered to PC. Click the Next again and after a while, all your photos and pictures would be transferred to computer successfully.

Conclusion
The above are the best 5 ways to copy photos from iPhone X to your computer. Within them, Syncios Data Transfer brings you more convenience when backing up and restoring iPhone data. Its Transfer feature lets you directly transfer your iPhone to any iOS or Android phone. You don't even have to run iCloud or iTunes while you are still able to restore these 2 storage backups to your iPhone simply. Anyway, you can freely choose your preferable one to help you transfer photos from iPhone X to your computer. Still have more good ideas to transfer photos to PC? Leave a comment below.
How To Transfer Pictures From Pc To Iphone Xr
Source: https://www.syncios.com/iphone/transfer-photos-from-iphone-x-to-computer.html
Posted by: danielswast1949.blogspot.com

0 Response to "How To Transfer Pictures From Pc To Iphone Xr"
Post a Comment