How To Mirror Iphone 6 To Apple Tv
Home > Mirror Tips > How to Screen Mirror iPhone to Apple TV in 2021?

Enjoying videos, photos, and other multimedia content on the smaller screen of the iPhone or iPad is exciting. Still, there will be times when you want to mirror the content on the bigger Apple TV screen and enjoy the premium experience offered by the bigger screen.
Luckily, with the right equipment, screen mirroring iPhone to Apple TV is super easy. You can use the Airplay feature of the iPhone or iPad to mirror the screen on Apple TV or any AirPlay 2-compatible smart TV.
Stay tuned to know how you can screen mirror iPhone to Apple TV in several different ways.
- Part 1: How to Mirror iPhone Screen to Apple TV with Airplay?
- 1. Mirror iPhone to Apple TV in different iPhone versions
- Part 2: How to Mirror iPhone Screen to Apple TV without AirPlay?
- 1. an HDMI cable
- 2. Roku Streaming Device
- 3. Chromecast
- Part 3: How to Improve Airplay Performance While Mirroring?
- 1. Lagging and Stuttering Video
- 2. Airplay Video Not Working
- 3. Airplay Sound Not Working
- Part 4: FAQs about iPhone Screen Mirroring to Apple TV
Part 1: How to Mirror iPhone Screen to Apple TV with Airplay?
You can use AirPlay to stream your favorite videos or photos from your iPhone, iPad, or iPod touch to Apple TV or any other AirPlay 2-compatible smart TV. The process is quite simple. With only a few steps, you will be all set to mirror screen your iPhone to Apple TV.
1. Mirror iPhone to Apple TV in different iPhone versions
Here is the stepwise guide to mirror different versions of iPhone to Apple TV:
- To mirror the iPhone, iPad, or iPod touch to Apple TV, ensure that both devices are connected to the same network
- Open the control center
- For iPhone X or later versions and iPad with iPadOS 13 or later versions, go to your iPhone control center by swiping down from the upper right corner of the screen.
- If you have iPhone 8 or earlier version or iOS 11 or earlier version, swipe up from the bottom edge to open the control center.
- On an iPad with a Home button, double-tap the Home button to open the control center.
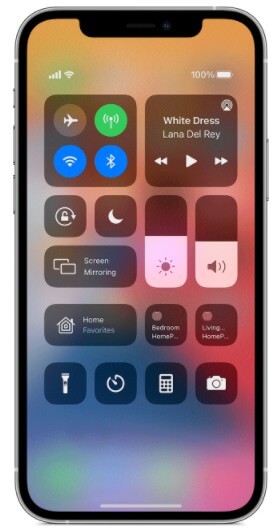
- Tap the screen mirroring icon.
- If the AirPlay passcode appears on the TV screen, enter that passcode into your iOS or iPadOS device.
- Once the connection is established, you can screen mirror everything from your iOS device on the big screen.
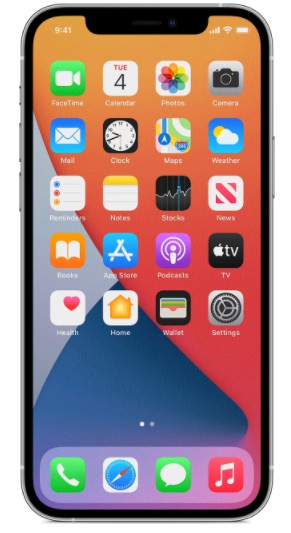
![]()
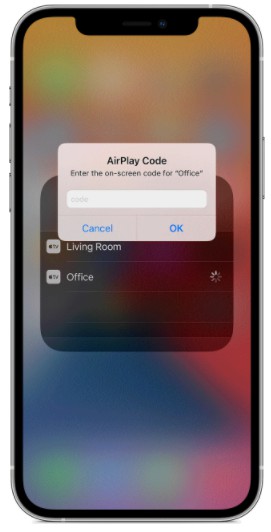
If you want to stop screen mirroring from iPhone to Apple TV, follow the given steps:
- Open the control center
- Tap screen mirroring and then tap stop mirroring or tap the Menu button on the Apple TV remote
Part 2: How to Mirror iPhone Screen to Apple TV without AirPlay?
If your smart TV is not AirPlay compatible or you don't have an Apple TV, you can still mirror screen your iPhone to a smart TV in several ways. You may do this with the help of an HDMI cable or some mirroring device.
Let's check the 3 simple ways to mirror screen an iPhone to a smart TV without AirPlay.
1. Mirror iPhone to TV with an HDMI cable
You will need an HDMI cable and Digital AV Adapter to mirror the iPhone screen to the TV through a hardware connection.

You can use cables such as Apple's Digital AV Adapter or any third-party version to connect the iPhone to your TV.
If you regularly need to mirror your videos, photos, or other content on your TV, it's better to get Apple's Digital AV Adapter that costs $49.
If you buy a third-party version, make sure that the AV adapter has "High-bandwidth Digital Content Protection."
The HDMI cable is also necessary, and you can buy it for $15 to $25 online.
Follow the given steps to mirror screen your iPhone to TV using HDMI cable and Digital AV Adapter:
- Attach AV Adapter to the lightning port of the iPhone
- Connect the USB end of the cable to the adapter and plug its other end into the power outlet of the TV
- Change your TV's input to port with the cable
- This will mirror your iPhone screen to your TV
2. Mirror iPhone To Apple TV with Roku Streaming Device
If you don't have an Apple TV or Google Chromecast device, you can use this option. Roku Streaming Stick, Roku Ultra, Roku Premiere, or any other Roku device model can easily screencast your iPhone to TV.
- For this purpose, you have to download any third-party Roku screen mirroring app from the Application store. Use " Mirror for Roku," app which is the best app for mirroring iPhone to TV with Roku
- Enable the screen mirroring option from the downloaded app on your iPhone to your TV
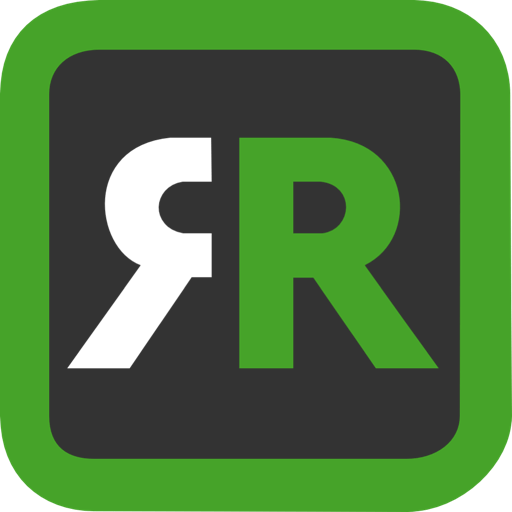
Now, you can mirror content supported by Roku on the big screen. You can also stop screen mirroring by stopping the screen mirroring option.
3. Mirror iPhone To Apple TV with Chromecast
Google Chromecast is among the best streaming devices for your TV and can serve as a great alternative to Apple TV. You can use Google Chromecast to mirror the iPhone screen to Chromecast-enabled TV using third-party apps.
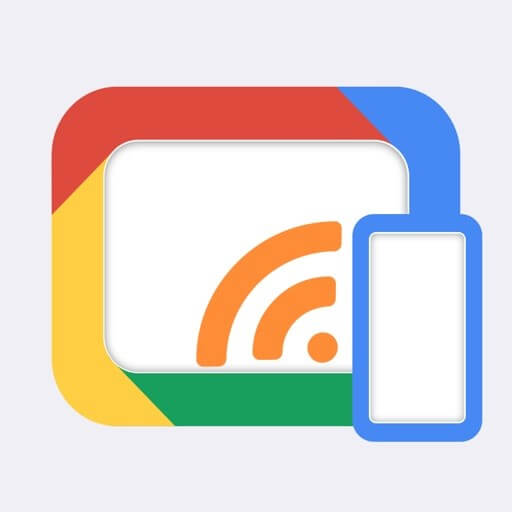
- Download any Chromecast screen mirroring app on the App store
- Make sure that iPhone and TV are connected to the same network
- After downloading the app, follow the prompts to connect the device to your TV
- Now, the iPhone screen will be mirrored to your TV
Part 3: How to Improve Airplay Performance While Mirroring?
Users often complain about troubleshooting problems related to airplay when the iPhone is screen mirrored to the TV.
The 3 comment problems are:
- Lagging and Stuttering Video
- Airplay video not working
- AirPlay sound not working
1. Lagging and Stuttering Video
This is the most common issue. It usually happens when the quality of the screen recorder is not good.
Another reason is when your Wi-Fi is connected to more than two devices. To solve this, disconnect the least used devices. You can also try connecting your Apple TV to Ethernet, which is stronger than Wi-Fi.
2. Airplay Video Not Working
When the video is not working, you must check your internet connection. Mirroring will work fine only when you have a reliable and robust internet connection. Additionally, check your cable connections and look for any fault in the cable.
By default, Apple TV auto resolution may prevent you from seeing the videos. To change this, go to Settings > Audios and videos and select resolution. Modify it from auto to your preferred resolution.

3. Airplay Sound Not Working
To solve this issue, check that the audio feature on all devices is not muted and silent or vibration mode is not active.
Part 4: FAQs about iPhone Screen Mirroring to Apple TV
Q1. How Do I Mirror My iPhone 6 To Apple TV?
To mirror iPhone 6 to Apple TV, follow the given steps:
- Connect your iPhone and Apple TV with the same network
- Swipe up to open the menu and press the AirPlay icon
- Choose the Apple TV from the list and press the mirroring option
- Now your iPhone 6 is mirrored screened on your Apple TV
Q2. How to Wirelessly Screen Mirror iPhone with iOS 14?
To mirror iPhone with iOS 14 to Apple TV, ensure that both devices are connected to the same network
- Download and install Reflector on your computer
- Open Reflector on your computer
- Then visit the control center on your iPhone
- Tap the screen mirroring icon and choose your computer
- Once the connection is established, you can screen mirror everything from your iOS 14 device on the big screen
Q3. How to wirelessly Screen Mirror iPhone 12 to TV?
To mirror iPhone 12 to any TV, follow the given steps
- Plugin HDMI and Type C into EZCast Ultra and plug the USB port into the wall outlet
- Ensure that iPhone and your EZCast Ultra have the same Wi-Fi
- Then, go to the control center, press the screen mirroring icon, and press EZCast's Ultra SSID
- Now your iPhone 12 will mirror the screen to the TV
Conclusion
Connecting a device to another can be pretty confusing. However, you can now mirror your iPhone screen to Apple TV using the above given simple guide. With the three straightforward ways, it will be as easy as pie to mirror your iPhone content on the big screen.
Just follow the steps and enjoy mirroring your favorite content on the big screen.
How To Mirror Iphone 6 To Apple Tv
Source: https://www.imyfone.com/mirror-tips/screen-mirror-iphone-to-apple-tv/
Posted by: danielswast1949.blogspot.com

0 Response to "How To Mirror Iphone 6 To Apple Tv"
Post a Comment